Gcam 8.3 config file, download.Friends you can know how to download any pic of Google Camera Gcam 8.3 config file from my post today and also talk about how you can use it to take beautiful pictures.
Gcam 8.3 config file, download is a camera phone application developed by Google for the Android operating system. Development for the application began in 2011 at the Google X research incubator led by Marc Levoy, which was developing image fusion technology for Google Glass. Wikipedia
Initial release date: April 16, 2014
Developer: Google
Original author: Google
License: Proprietary
Operating system: Android
Stable release: 8.5.300 / June 28, 2022; 5 months ago
Google Camera
Google Camera is a camera phone application developed by Google for the Android operating system. Development for the application began in 2011 at the Google X research incubator led by Marc Levo, which was developing image fusion technology for Google Glass.[1] It was publicly released for Android 4.4+ on the Google Play Store on April 16, 2014. It was initially supported on all devices running Android 4.4 KitKat and higher, but became only officially supported on Google Pixel devices in the following years.
Gcam 8.3 config file, download
- Different phones need different settings. Config files allow users to quickly import (load) and export settings.
- If GCam doesn’t work well on your phone, try one of these configs created by the community. (See how to load config files.)
- If more than one config is available, try the first one. If you’re not happy, try the second one (and so on). There’s no need to test all files.


Configs:
How to Load & Save XML Gcam 8.3 config file, download
Some GCam versions support import/export of .xml files, allowing users to quickly load the best settings for their phone.
Config files are stored inside a folder, which needs to be created manually using a file manager or automatically by saving your config:
GCam 8.x: /GCam/Configs8/
GCam 7.x: /GCam/Configs7/
GCam 6.x: /GCam/Configs/
⚠️ To load a config, move the .xml file into this folder. Check instructions below.
⚠️ Some versions use a different directory. This is usually mentioned on the configs/changelog page.
The top folder, /GCam/, must be created on the same level as the DCIM, Downloads, etc, folders. Example:
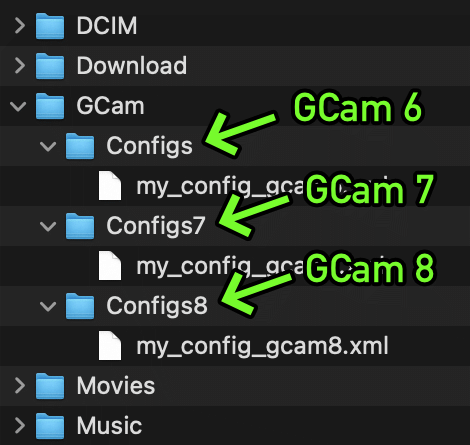
Device “out of storage” or can’t find / load the config file?
Android 11 and above) Access to All Files required:
Since Android 11, apps need permission to access all files (the config files in this case).
Go to your Android settings → Apps → Google Camera → Permissions → Files and Media access and select “Allow management of all files”.
Different Android skins use different names, but essentially check the permissions of the GCam app and allow it to access all files on your storage.
The config file isn’t in the configs folder:
Maybe you forgot to move the .xml file to the configs folder? GCam may return an error if no configs are found.
You used a wrong folder structure:
The easiest way to find the folder used by the GCam apk you’re using is to use the option inside GCam settings to save a config. GCam will automatically create the folders and you just have to move config files into them.
You can also check the changelog page or the configs page for the apk you’re using. There’s usually a notice about this when the apk doesn’t use one of the default paths.
Another common mistake is to create the right folders, but for the wrong version. For example, /GCam/Configs7/ when you’re using GCam 8 (should be /GCam/Configs8/ in this case).
Do I need to create all folders?
No. You only need to create the folder used by the GCam you use.
Which config am I using?
You need to remember which config you loaded as the loading window only displays the available configs, not which one is “active”.
If in doubt, simply load the config again.
Use cases
This can be used for a few things. For example:
- Quickly switch between the best settings for low light and day light;
- Use recommended settings from devs/other users for your phone;
- Move between versions without losing your settings;
- Keep unstable features enabled on one config but disabled on another;
- etc;


