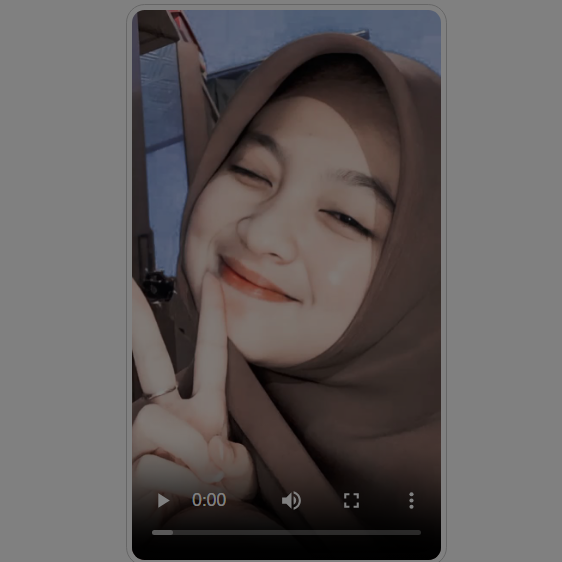(Original Link) Capcut slow motion template with neon effect.Download and Use Slow Motion CapCut Template in CapCut Pro App. Click on the Template Link and Use the Template for Absolutely Free
Trying to find a Slow Motion CapCut Template? Here, I’ve included the New Trend Slow Motion CapCut Template. Simply scroll down to see a preview of the template and click the “Use Template in CapCut” button to use it.
Read the detailed user guide at the bottom of the page if you don’t want any issues using the Slow Motion CapCut Template.
Slow Motion CapCut Template New Trend
Slow Motion CapCut Template New Trend – 1
Slow Motion CapCut Template New Trend – 2
Slow Motion CapCut Template New Trend – 3
Slow Motion CapCut Template New Trend – 4
Slow Motion CapCut Template New Trend – 5
Slow Motion CapCut Template New Trend – 6
Slow Motion CapCut Template New Trend – 7
Slow Motion CapCut Template New Trend – 8
Slow Motion CapCut Template New Trend – 9
Slow Motion CapCut Template New Trend – 10
Slow Motion CapCut Template New Trend – 11
Slow Motion CapCut Template New Trend – 12
Slow Motion CapCut Template New Trend – 13
Slow Motion CapCut Template New Trend – 14
Slow Motion CapCut Template New Trend – 15
Slow Motion CapCut Template New Trend – 16
Slow Motion CapCut Template New Trend – 17
Slow Motion CapCut Template New Trend – 18
Slow Motion CapCut Template New Trend – 19
Slow Motion CapCut Template New Trend – 20
Slow Motion CapCut Template New Trend – 21
Slow Motion CapCut Template New Trend – 22
Slow Motion CapCut Template New Trend – 23
Slow Motion CapCut Template New Trend – 24
HOW TO USE SLOW MOTION CAPCUT TEMPLATE?
CapCut is a popular video editing app primarily available on mobile devices. If CapCut has introduced a “slow motion template” feature after that date, I would not have information about it. However, I can provide you with general guidance on how to create slow-motion effects in video editing, which may be helpful if CapCut has added such a feature or if you want to create slow-motion effects manually. Here’s a general step-by-step guide:
- Install and Open CapCut: If you haven’t already, download and install CapCut from your device’s app store. Open the app.
- Start a New Project: Tap on “New Project” to start a new video editing project.
- Import Your Video: Tap on the “+” or “Import” button to add the video clip you want to edit. The clip will appear on your timeline.
- Trim Your Video: If your video is longer than the segment you want to slow down, trim it. To do this, select the clip on the timeline and drag the handles at the edges to the desired start and end points.
- Create Slow-Motion Effect: a. Add Speed Control: To create a slow-motion effect, you’ll typically use the speed control feature. Find this option in CapCut; it might be represented by a turtle icon, as it’s a common symbol for slowing down video. b. Adjust Speed: Select the clip on the timeline, then access the speed control feature. You can adjust the playback speed by moving a slider or entering a specific value. A speed of 0.5x or lower will slow down the clip, with 1x being normal speed. c. Keyframes (Optional): Some video editors, including CapCut, allow you to set keyframes to control the speed changes within a clip. This can be useful for creating smoother transitions between normal and slow-motion sections of your video.
- Preview Your Edit: After adjusting the speed, play your video to see how the slow-motion effect looks. Make further adjustments if needed.
- Add Transitions and Effects (Optional): To enhance your video, you can add transitions between clips or apply various visual effects. CapCut may have templates or presets that include slow-motion effects along with other elements.
- Add Audio (Optional): If your video has audio, make sure to adjust the audio speed accordingly to match the slow-motion effect.
- Export Your Video: Once you’re satisfied with your slow-motion effect and overall edit, export the video in your preferred format and quality settings.
Please note that CapCut’s user interface and features may evolve over time, so it’s a good idea to check the latest tutorials or documentation specific to your version of the app for the most accurate instructions on using any new templates or features, including a “slow motion template” if it has been introduced.